Часто после установки маршрутизатора беспроводная сеть охватывает не всю площадь дома или офиса. В таких случаях необходим усилитель. Чтобы не тратить на покупку устройства немалую сумму, проще сделать репитер wi-fi сигнала своими руками.
Источник: https://reckey.ru/besprovodnoe/repiter-wi-fi-signala-svoimi-rukami/
Содержание
- 1 Подключение роутера к компьютеру
- 2 Немного об устройстве
- 3 Настройка сети на компьютере
- 4 Виды Wi-Fi Усилителей
- 5 Как сделать репитер из роутера
- 6 Общая схема настройки
- 7 Изготовление усилителей Wi-Fi сигнала своими руками
- 8 Подключаемся к WiFi
- 9 Где разместить репитер
- 10 Проверяем подключение к WiFi репитеру
- 11 Рекомендации
- 12 Заключение
Подключение роутера к компьютеру
При объединении нескольких точек доступа WiFi в одну сеть может возникнуть конфликт по IP-адресам, из-за чего сначала необходимо варьировать IP-адрес устройства WiFi, которое в будущем будет функционировать как «репитер».
Для этого подключаем по «витой паре» точку доступа к компьютеру или ноутбуку. Хоть можно и через WiFi соединение изменить настройки роутера, но может быть, что ваше устройство не поддерживает таких возможностей. Еще нюансом, в старых моделях роутеров, может быть и то, что LAN-кабель придется подключить к порту с номером 1 на роутере, для того чтобы настроить его.
Кстати питание подсоединяется к роутеру напрямую блоком питания или благодаря POE инжектору. Все зависит от определенной модели.

Источник: https://ZnaiWifi.com/instrukciya/wifi-repiter-iz-wifi-routera.html
Это интересно: Схема подключения домофона (видеодомофона) в частный дом — вариант с электромагнитным, электромеханическим замком или без него
Немного об устройстве
Что такое вай фай репитер? Английское слово repeater переводится как — повторитель. Репитер подключается к существующей сети и получает с маршрутизатора wi-fi сигнал, который повторяет (ретранслирует) дальше. При этом зона действия сети значительно расширяется. Если раньше в каком-либо отдаленном от роутера месте не было вай фай покрытия, то после установки усилителя там появится стабильный интернет.


В случае использования вай фай повторителя дома или в офисе, отпадает необходимость приобретать и устанавливать дорогое и сложное оборудование, тянуть дополнительный кабель. Достаточно приобрести усилитель и включить его в розетку. При этом радиус действия сети сразу увеличится в несколько раз.
Что касается производительности ретранслятора, здесь все не так оптимистично. К небольшому минусу репитера wi-fi сигнала можно отнести снижение скорости интернета.
Некоторые устройства могут ограничить передачу информации с 3 до 5 Мбит/с. Такое уменьшение скорости не критично. Силы сигнала вполне хватит для просмотра фильмов и серфинга во всемирной паутине.
Источник: https://reckey.ru/besprovodnoe/repiter-wi-fi-signala-svoimi-rukami/
Настройка сети на компьютере
Данный шаг рекомендую делать, только если не можем зайти в настройки роутера, которые описаны ниже.
Кликаем «Пуск», находим «Панель управления», после чего «Центр управления сетями и общим доступом».

Правой кнопкой мышки жмем по активном адаптере и нажимаем на «Свойства».
Окно может иметь и другой вид, для изменения вида кликните на отрывающемся списке категории «Просмотр» и выберите «Мелкие значки».
В случае Windows 10 или 8, 8.1 можно сделать по-другому, просто кликнуть правой кнопкой мышки на «Пуск» или значке Windows, что находится на ее месте.
В меню выбираем «Панель управления». Дальнейшие действия аналогичны описанным выше.
Итак, необходимо кликнуть по «Изменение параметров адаптера».
Выделяем протокол соединения версии 4 (TCP/IPv4) для Интернета, кликаем «Свойства».

Выставляем получение ip-адресов в автоматическом режиме, аналогично повторяем настройку если имеются другие подключения, как по локальной так и беспроводной сети.
Источник: https://ZnaiWifi.com/instrukciya/wifi-repiter-iz-wifi-routera.html
Виды Wi-Fi Усилителей
Усилитель Wi-Fi — это электротехническое устройство, предназначенное для усиления сигнала, передающегося по беспроводным интернет-сетям. Все усилители Wi-Fi сигнала можно условно подразделить на две активные и пассивные.
Активные усилители Wi-Fi
К активному усилительному оборудованию относятся репитеры (повторители) и точки доступа. Они отличаются от пассивных в первую очередь тем, что усиливают сигнал во всех направлениях и включаются в электрическую розетку.
Репитеры (повторители)
Wi-Fi-репитер — это устройство ретрансляционного типа, предназначенное для усиления Wi-Fi сигнала. Этот прибор принимает сигнал, поступающий от головного (основного) роутера, и передаёт его далее, увеличивая зону охвата сети за счёт собственных антенн.
Wi-Fi репитер принимает сигнал от роутера и транслирует его в пределах собственной зоны охвата
В качестве примера можно рассмотреть следующий вариант: предположим, что Wi-Fi-роутер установлен в прихожей квартиры. Хороший сигнал беспроводной сети ловится только в одной из комнат, на кухне и в самой прихожей, в других же помещениях связь присутствует, но крайне низкого качества. Для того чтобы исправить эту ситуацию, следует установить и подключить репитер, причём желательно расположить его поближе к проблемному участку. После подключения он будет принимать данные от главного роутера и ретранслировать их, обеспечивая таким образом устойчивую связь во всей квартире.
Wi-Fi-репитер помогает обеспечить уверенное покрытие беспроводой сети в больших жилых домах и квартирах: часть помещений обслуживатся основным роутером, а там, где дальности его действия не хватает, связь обеспечивает репитер
При выборе репитеров следует обращать внимание на их основные характеристики, к которым относятся:
- скорость Wi-Fi сети;
- частотный диапазон (частоты на которых репитер принимает/передаёт сигналы беспроводной связи);
- количество встроенных антенн (от этого будет зависеть степень расширения зоны приёма Wi-Fi сигнала);
- наличие требуемых портов.
Следует помнить о том, что репитеры в основном используются для усиления Wi-Fi в жилых помещения (домах или квартирах). Для того чтобы расширить зону Wi-Fi и усилить сигнал на производстве или местах общего пользования, используется более мощное усилительное оборудование, а именно точки доступа.
Точки доступа Wi-Fi
Беспроводная точка доступа (Wireless Access Point, AP) представляет собой главный элемент любой Wi-Fi сети и выступает в роли базовой станции (передатчика), осуществляющей передачу Wi-Fi сигнала, но при необходимости её можно подключить к действующей сети в режиме повторителя (repeater или WDS).

Точка доступа может работать в двух режимах: базовой станции и повторителя
Выше мы рассмотрели виды активного усилительного оборудование, но Wi-Fi сети часто оснащаются также и пассивными устройствами — антеннами.
Пассивное усилительное оборудование
К усилительному оборудованию пассивного типа относятся различные антенны, используемые для приёма/передачи сигнала Wi-Fi по сетям.
Принцип работы антенн Wi-Fi
Функционирование Wi-Fi-антенн практически идентично работе устройств, которыми оснащены обычные домашние радиоприёмники. Единственное отличие заключается в том, что роутерная антенна способна работать как на приём, так и на передачу сигнала. В ней наводятся высокочастотные токи, а на качество этого процесса влияют конструкция устройства и материал, послуживший для его изготовления.
Классификация Wi-Fi-антенн
Весь антенный комплекс Wi-Fi сетей по определённым критериям подразделяется на несколько групп.
По месту расположения можно выделить следующие модификации антенн Wi-Fi:
- наружные, применяемые вне помещений. Они используются для расширения зоны покрытия (приёма) сигнала на территориях открытого типа (парки, скверы, улицы и т. д.);

Наружные Wi-Fi антенны имеют большой радиус действия, но работают в пределах прямой видимости
Внутренние Wi-Fi антенны имеют компактный корпус и современный дизайн, но обеспечивают небольшой радиус действия
Таблица: преимущества и недостатки Wi-Fi-антенн разного типа
- Небольшие габариты.
- Стильный и современный дизайн.
- Относительно слабый коэффициент усиления.
- Всенаправленная диаграмма приёма и передачи сигнала.
- Высокая стойкость к изменениям погодных и климатических условий.
- Повышенный коэффициент усиления.
- Большие габариты.
- Приём только в зоне прямой видимости.
По способу распространения сигнала Wi-Fi-антенны делятся на:
- всенаправленные. Всенаправленные (изотропные) антенны могут монтироваться как в доме (квартире), так и на улице. Они обладают небольшим коэффициентом усиления и равномерным излучением сигнала, что и определяет характеристики антенн. В графическом виде эти характеристики представлены диаграммами направленности;
Всенаправленные антенны излучают сигнал равномерно во все стороны

Направленные антенны передают сигнал на большое расстояние, но только в одном направлении
По конструктивным особенностям исполнения антенны W-Fi бывают:
- штырьевые — создают всенаправленное распространение сигнала и применяются в качестве усилителя зоны приёма от точки доступа, расположенной в здании. Обычно имеют высоту до 150 см;
Штыревые Wi-Fi-антенны имеют круговую диаграмму направленности и применяются для увеличения зоны действия точек доступа

Плоские антенны работают ретрансляторами сигнала на расстоянии в несколько километров
Характеристики Wi-Fi-антенн
К основным параметрам Wi-Fi-антенны относятся:
- частотный диапазон, в котором работает устройство;
- коэффициент усиления, показывающий увеличение потока мощности отдельно взятой направленной антенны по отношению к плотности сигнала изотропного устройства, работающего равномерно во все стороны;
- размеры, которые собственно и определяют коэффициент усиления и дальность распространения.
Источник: https://www.liveinternet.ru/users/cesh/post433038870/
Как сделать репитер из роутера
Наиболее удачно режим репитера реализован в роутерах Zyxel и Asus. Всё очень легко настраивается через веб-интерфейс и работает без нареканий.
Для того, чтобы превратить роутер в репитер нужно сменить режим его работы. У некоторых устройств, как, например, у Zyxel Keenetiс Lite III, режим работы меняется переключателем на задней панели. В этом случае просто нужно выбрать режим «Усилитель» или «Повторитель». Если такого переключателя нет, режим работы меняем через веб-интерфейс.
Вводим в браузере адрес вашего роутера (обычно 192.168.0.1 или 192.168.1.1) и ваши логин и пароль. Если вы не меняли настройки по умолчанию, информацию об этих параметрах можно посмотреть на наклейке в нижней части роутера. Если на этом этапе возникли трудности, изучите документацию к вашему устройству или поищите руководство в интернете.
Будем считать, что вы успешно зашли в веб-интерфейс. Теперь нужно отыскать нужный нам пункт меню.
В роутерах Zyxel вам необходимо перейти на вкладку «Система» и выбрать там пункт «Режим». Здесь ставим галочку в пункте «Усилитель — расширение зоны Wi-Fi», сохраняем настройки и перезагружаем устройство.

Всё, дело сделано. Однако при этом есть одно «но».
Чтобы его узнать, нужно зайти на главный роутер и посмотреть список подключённых к нему устройств. Среди них будет и ваш репитер. Здесь же можно посмотреть его IP и при необходимости войти в настройки.
Итак, режим репитера активирован. Осталось одно — подключить репитер к главному маршрутизатору, который раздаёт интернет в вашей квартире.
Для этого на главном роутере и на роутере-репитере нужно нажать кнопку WPS. Она есть практически на каждом современном роутере. Если её нет, режим WPS можно активировать в веб-интерфейсе устройства.
После нажатия кнопок нужно немного подождать. Индикатор Wi-Fi будет некоторое время мигать, пока не установится соединение. На репитере должен загореться индикатор подключения к интернету (WAN). Откройте список доступных сетей на вашем ноутбуке или смартфоне и проверьте качество сигнала.
На маршрутизаторах Asus настройка выполняется таким же образом. В настройках найдите вкладку «Администрирование», а в ней — пункт «Режим работы». Выбираем «Режим повторителя» и жмём «Сохранить». После этого откроется список доступных беспроводных сетей. Выберите нужную и введите пароль. Репитер подключится к сети.
Если вы захотите отключить режим репитера, можно это сделать там же, в настройках режима работы. Разумеется, предварительно выяснив новый IP вашего устройства. Если же таким способом решить проблему не получается, всегда можно воспользоваться проверенным методом — сбросить настройки роутера до заводских с помощью кнопки на задней панели.
Источник: https://naseti.com/o-routerah/nastrojka-v-rezhime-repitera.html
Это интересно: Особенности монтажа системы видеонаблюдения в частном доме — рассказываем в общих чертах
Общая схема настройки
Итак, суть в том, чтобы подключить оба устройства к одной сети WI-FI. Настройка роутера в режим ретранслятора сигнала будет отличаться у моделей разных производителей. Но есть общая приблизительная схема настройки.
Видео-инструкцию по настройке режима ретранслятора на роутере TP-LINK смотрите в следующем видео:
Схема расширения сигнала дана на примере роутера TP-LINK, так как она содержит все самые часто встречающиеся параметры для настройки роутера в режиме репитера.
- Заходим в веб-интерфейс настроек маршрутизатора, который будет раздавать сигнал. Для этого вводим в адресную строку браузера IP-адрес, указанный на наклейке устройства.

- В появившихся окнах вводим логин и пароль, которые можно узнать в документации к устройству, либо также на наклейке (она расположена на корпусе модема). Чаще всего в качестве логина и пароля используется слово «admin».

- Заходим в раздел «Беспроводной режим» (может называться «Беспроводная сеть», «Wireless»), выставляем параметр в строке «Канал» (любое цифровое значение), запоминаем введенный номер.

- Подключаем к компьютеру роутер, который будет работать ретранслятором. Аналогичным образом заходим в веб-интерфейс.
- В разделе «Беспроводной режим» ставим галочку возле параметра «Режим WDS» (может называться «Режим повторителя», «Universal Repeater»). Нажимаем «Survey» и выбираем свою сеть.

- В поле «Канал» вводим числовое значение, которое было введено в раздающий роутер (аналогично 3 пункту).
- После подключения к нужной WI-FI сети вводим пароль доступа к ней, при необходимости указываем тип шифрования.

- Сохраняем изменения, дожидаемся завершения процесса подключения. Оба устройства после завершения всех настроек лучше перезагрузить.
Источник: https://WiFiGid.ru/sovety-po-nastrojke-routerov/kak-iz-routera-sdelat-repiter
Дополнительные настройки
Если вы хотите, чтобы TP-Link раздавал сеть с другим именем и паролем, то достаточно сменить эти настройки в разделе «Беспроводной режим» – «Расширенная сеть». Там можно сменить имя (SSID) расширенной сети, пароль, и сохранить настройки. Защиту расширенной сети менять не советую (оставьте WPA-PSK/WPA2-PSK).

Что касается настроек IP и DHCP сервера, то после переключения роутера в режим «Усилитель Wi-Fi сигнала» в настройках LAN сети автоматически устанавливается режим работы «Smart IP (DHCP)».

В этом режиме TP-Link автоматически настраивает необходимые параметры. При этом DHCP-сервер отключен, а IP-адреса выдает главный роутер. Так и должно быть при использовании роутера в качестве репитера.

Важный момент: при подключении устройств в LAN-порт роутера интернет будет работать. Это значит, что в этом режиме маршрутизатор так же можно использовать как адаптер (приемник Wi-Fi) для проводных устройств (ПК, телевизоры, приставки и т. д.). Так как отдельного режима «Адаптер» на этих роутерах нет (возможно пока нет).
Источник: https://help-wifi.com/tp-link/rezhim-raboty-usilitel-wi-fi-signala-na-routere-tp-link-nastrojka-tp-link-v-kachestve-repitera/
Изготовление усилителей Wi-Fi сигнала своими руками
На сегодняшний день рынок усилительного оборудования для сетей Wi-Fi весьма обширен, но зачем тратить деньги, если устройство можно собрать в домашних условиях, заплатив меньше денег, а может, и вообще ничего не потратив?
Самодельная ромбическая антенна
Для того чтобы сделать подобную усилительную антенну, необходимо взять коаксиальный кабель, небольшой алюминиевый лист, пластиковый ланч бокс, проволоку и паяльник.
- Из имеющейся проволоки изготавливаем два ромба, каждая сторона которого должна быть по 31 мм, причём один из углов каждого ромба должен быть распаян.
- После того как ромбы готовы, спаиваем их верхние концы между собой так, чтобы получился перевёрнутый (кверху ногами) треугольник.
- На оба нижних конца напаиваем небольшой кусок проволоки длиной 5 мм.
- К верхему месту пайки присоединяем медную жилу коаксиального кабеля, а к нижнему — металлическую оплётку. Следует помнить, что плохая погода и атмосферные осадки могут сильно сказаться на работоспособности антенны, поэтому помещаем устройство в герметичный пластиковый ланч бокс.
Для усиления мощности сигнала и его направленных свойств можно дополнительно сделать отражающий экран из фольги.

Небольшая проволочная антенна будет иметь коэффициент усиления около 10 дБ
Видео: как усилить 3G, 4G, Wi-Fi роутеров
Усилительная антенна Wi-Fi сигнала типа «волновой канал»
Это тоже довольно простая в изготовлении антенна. Для её создания необходимы:
- пенопластовая или картонная подложка;
- медная проволока;
- бокорезы;
- ручка;
- линейка;
- ножницы.
- Из пенопласта вырезаем насадку длиной 15 см с небольшим утолщением для крепления на антенну роутера.

Вырезаем насадку необходимого размера с отверстиями для крепления проволочных штырьков
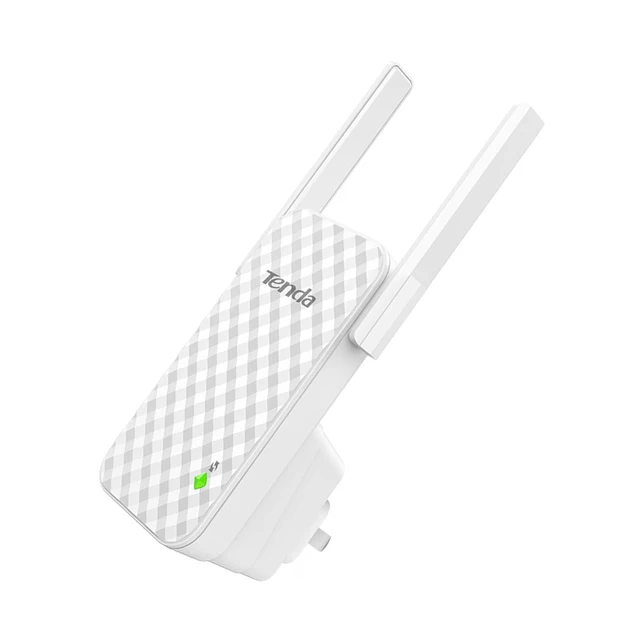
В предварительно проделанные отверстия вставляются проволочные штырьки длиной 5 см
Для двухантенного роутера изготавливаем два усилителя сигнала
Видео: усилитель своими руками
Сети Wi-Fi — это довольно обширные и сложные структуры, состоящие из передающего, приёмного и усилительного оборудования. Последняя группа широко распространена на рынке, однако стоимость приличного усилительного аппарата весьма высока. Из-за этого радиолюбителями было разработано множество схем подобных устройств для самостоятельной сборки, начиная от репитеров и заканчивая усилительными антеннами, которые запросто может сделать любой человек даже без специальных навыков и умений.
Усилитель вай-фай купить
Источник: https://www.liveinternet.ru/users/cesh/post433038870/
Как вернуть роутер TP-Link в обычный режим работы?
Очень просто. Переходим в раздел «Рабочий режим», ставим переключатель возле «Беспроводной роутер» и сохраняем настройки.
После перезагрузки роутер будет работать в обычном режиме. Вернутся все настройки.
Можно так же выполнить сброс настроек с помощью кнопки, или через веб-интерфейс.
Думаю, я еще не раз буду обновлять эту статью, так как маршрутизаторы TP-Link с функцией «Усилитель сигнала» только появляются в продаже. Не забывайте писать в комментариях. Задавайте вопросы, делитесь полезными советами!
Источник: https://help-wifi.com/tp-link/rezhim-raboty-usilitel-wi-fi-signala-na-routere-tp-link-nastrojka-tp-link-v-kachestve-repitera/
Подключаемся к WiFi
Никаких сложностей в подключении такой сети нет. Все банально просто. Например, на ноутбуке, в трее, возле часов, кликаем по значку управления WiFi и подключаемся к нашей сети, для этого жмем по кнопке «Подключить». Вводим ключ безопасности от роутера.


Источник: https://ZnaiWifi.com/instrukciya/wifi-repiter-iz-wifi-routera.html
Где разместить репитер
Как уже говорилось, репитер только повторяет, ретранслирует полученный сигнал, но не улучшает его. Поэтому размещать репитер или роутер в режиме репитера нужно в зоне устойчивого приёма. Если вы разместите его там, где сигнал уже слабый, качество интернета будет низким.
К примеру, у вас в квартире роутер стоит у входной двери, в зоне устойчивого приёма — кухня, прихожая и первая комната. Вторая комната и лоджия в зоне слабого приёма, поскольку расположены дальше всего. В этом случае репитер нужно разместить как можно ближе ко второй комнате, но обязательно в зоне устойчивого приёма. Например, в первой комнате. Если установить его непосредственно во второй комнате, вы будете видеть, что сигнал Wi-Fi 100%, однако интернет всё равно будет работать плохо.
Приложения, которыми можно просмотреть уровень Wi-Fi сигнала в разных точках квартиры описаны здесь.
Напоследок стоит заметить, что возиться с настраиванием и использованием ротера в качестве повторителя имеет смысл, если в вашем распоряжении уже есть лишний роутер. Если же стоит вопрос о приобретении нового устройства, то правильней будет купить отдельно репитер.
Источник: https://naseti.com/o-routerah/nastrojka-v-rezhime-repitera.html
Проверяем подключение к WiFi репитеру
Необходимо убедится в том, что работает репитер с устройством. Для проверки, входим в Wireless категория Wireless Statistics. Видим список оборудования, соединенного с репидером.

Здесь прописывается MAC-адрес этого оборудования.
Если необходимого устройства не видно, а Интернет появился, значить оно осуществило соединение с основным роутером. Возможно, что просто программное обеспечение роутеров определило, что сигнал в данном месте от базового роутера сильнее. Переместите основной роутер, с точкой доступа, дальше и снова попробуйте соединиться. При неудачной попытке подключения к репитеру, значить не верно введен тип кодировки или пароль в параметрах по безопасности повторителя.
Источник: https://ZnaiWifi.com/instrukciya/wifi-repiter-iz-wifi-routera.html
Рекомендации
Есть несколько общих советов, как настроить роутер в разных режимах, в том числе и в режиме репитера:
- В разделе Wireless Security – «Безопасность» выставить уровень защиты на максимум, то есть WPA2.
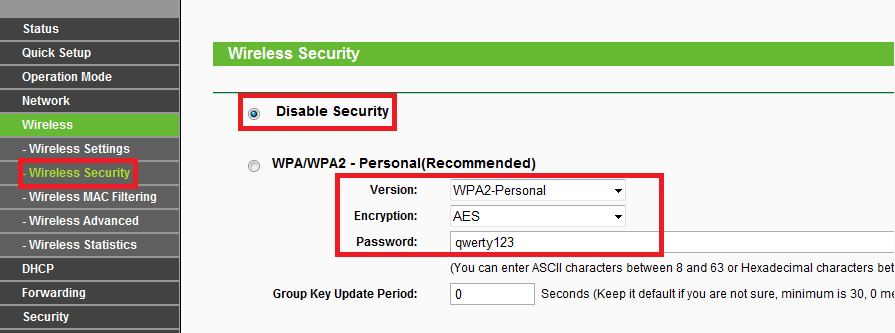
- После первого входа в маршрутизатор в обязательном порядке поменять пароль для доступа к настройкам самого устройства. Не стоит давать возможность злоумышленнику использовать чужое сетевое устройство в личных целях.
- Пароль придумывается исходя из следующих простых требований: минимальная длина – 8 символов; как минимум одна цифра – 1,2,3; одна заглавная буква – D, F, G; любой спецсимвол – $, *, +. Сам пароль не должен содержать какой-либо личной информации о пользователе.
- Если есть возможность, лучше воспользоваться отдельным устройством, выполняющим функции репитера. К сожалению, это не всегда бывает удобно, каждый пользователь сам определяет наиболее удобный для него вариант.
Источник: https://Vpautinu.com/nastrojki-routerov/obshchee/kak-sdelat-repiter
Заключение
В статье был рассмотрен вариант, как самостоятельно из роутера сделать репитер. К инструкции прилагаются скриншоты с подробным описанием. Это удобная функция в том случае, если мощности сигнала wi-fi не хватает на все помещение.
Работу роутера в режиме репитера оптимально использовать в больших помещениях, где надо предоставить услуги беспроводной связи за приемлемую стоимость.
Источник: https://Vpautinu.com/nastrojki-routerov/obshchee/kak-sdelat-repiter
Количество использованных доноров: 7
Информация по каждому донору:
- https://ZnaiWifi.com/instrukciya/wifi-repiter-iz-wifi-routera.html: использовано 4 блоков из 7, кол-во символов 2707 (12%)
- https://WiFiGid.ru/sovety-po-nastrojke-routerov/kak-iz-routera-sdelat-repiter: использовано 2 блоков из 5, кол-во символов 3147 (14%)
- https://www.liveinternet.ru/users/cesh/post433038870/: использовано 2 блоков из 4, кол-во символов 8223 (36%)
- https://reckey.ru/besprovodnoe/repiter-wi-fi-signala-svoimi-rukami/: использовано 2 блоков из 5, кол-во символов 1356 (6%)
- https://naseti.com/o-routerah/nastrojka-v-rezhime-repitera.html: использовано 2 блоков из 5, кол-во символов 3847 (17%)
- https://Vpautinu.com/nastrojki-routerov/obshchee/kak-sdelat-repiter: использовано 3 блоков из 8, кол-во символов 1710 (8%)
- https://help-wifi.com/tp-link/rezhim-raboty-usilitel-wi-fi-signala-na-routere-tp-link-nastrojka-tp-link-v-kachestve-repitera/: использовано 2 блоков из 4, кол-во символов 1610 (7%)




